Why:
When a customer is added to Fusion from CDB a number of different customer details are downloaded. In turn, when changes are made to a customer in Fusion details are sent back to CDB for update.
For some fields it’s clear where they belong, for example CBD Customer Name naturally matches Fusion Customer Name. However, for some other fields usage may vary from market to market, for example the address line containing ‘town’ may be address 3 in some Fusion markets and town/city in others.
To handle such variations, a control file is used by the program and this is set up and maintained in Fusion.
 Note! To activate any
changes to this file, you must sign-off and sign-on again!
Note! To activate any
changes to this file, you must sign-off and sign-on again!
Where:
After logon, access the Fusion Control Files View and select CDB Control.
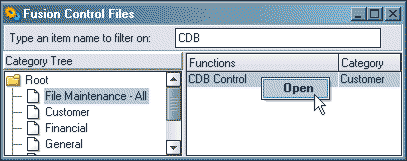
How to Map Name & Address Fields to CDB:
The CDB Control window displays a list of the customer fields found in Fusion in relation to the fields they are mapped towards within CDB.
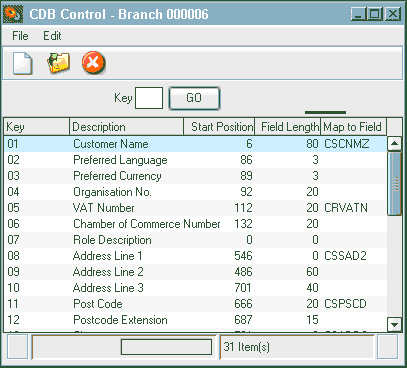
The data falls into 3 categories: name/address, communication roles and other. Each category of data is processed in a different way. The default settings for the name and address details are shown in the screen shot above (assuming that the town/city field is enabled in Fusion). The name and address related fields available for update are ‘Customer Name’, ‘Address Lines 1, 2 and-3’, ‘Post Code’ and ‘City’. Do not amend any other address-type fields in this file!
‘Start Position’ and ‘Field Length’ control which CDB data should be used to update the mapped description in Fusion. The ‘Map to Field’ column controls which Fusion field is used to update the specified description in CDB.
In the previous example, 'City' in Fusion is updated with the value sent from CDB in Start Pos 701 Length 40; 'City' in CDB is updated with the value from Fusion field CSCITY.
If the town/city field is not enabled in your market and therefore you use Fusion Address 3 for town/city, amend key 10 'Address Line 3' to contain Start Pos 701, Field Length 40, leaving ‘Map to Field’ blank, then amend key 13 'City' to contain Start Pos 701, Field Length 0 Map to Field CSADD3.
The following example illustrates a scenario where Address 1 in Fusion is never used, Post Code is never used and the actual post code is input in Address 3:
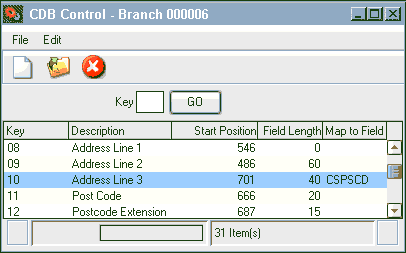
How to Map Communication Roles to CDB:
Communication roles are mapped in a different way from name and address details. On the download, Fusion can process up to 6 different roles. Each of these roles is received from CDB with a description and a value. For example: Description = Phone, Value = 0121 456 7890.
For each customer in CDB, the number and type of roles can be different, so Fusion has no idea what to expect on each record. In the CDB control file the role Description fields (keys 20, 22, 24, 26, 28, 30) are therefore used to store a range of expected descriptions. Map to Field stores the name of the equivalent Fusion field for this role description.
Do not change the Start Position and Field Length fields for roles. Ensure that the role descriptions match exactly the descriptions from CDB, including the following:
There are six 'Communication Roles' from CDB which can be processed in GDS and these are dependant on the value received from CDB in the 'Role Description' but only 3 are recorded in GDS. Roles 1, 2 and 3 are processed in GDS and these equate to Key 20 and 21, Key 22 and 23 and Key 24 and 25. The values available are ‘Phone’, ‘Fax’, E-mail’, ‘Web site’. ‘Mobile Phone’ and ‘Alt Phone’.
Example process:
Key 20 is checked to obtain the Start Position and Length of the CDB field. From this CDB field e.g. Key 20 is Start Position 886 for Length 40 characters, it will extract the actual literal Description e.g. 'Phone', 'Fax' etc.
Using this Description ('Phone', 'Fax' etc) the corresponding GDS field is obtained from the mapping table e.g. ‘Mobile Phone’ = Map to Fieldname ‘CSAPN2’.
Key 21 is then checked to obtain the Start Position and Length of the CDB field containing the actual Value e.g. Key 21 is Start Position 926 for Length 80 characters. The Value contained in this CDB field is then mapped to the GDS field.
Example:
A) CDB field relating to Key 20 Start Position and Length contains the literal ‘Web Site’.
B) ‘Web Site’ relates Key 26 Description which maps to GDS field CSWEBA.
C) The Value contained in the DBS field relating to Key 21 Start Position and Length is ‘volvo.com’
D) The value ‘volvo.com’ is moved to GDS field CSWEBA and shows in Web Site in Customer Maintenance.
This process is repeated for Key 22 and 23, and Key 24 and 25.
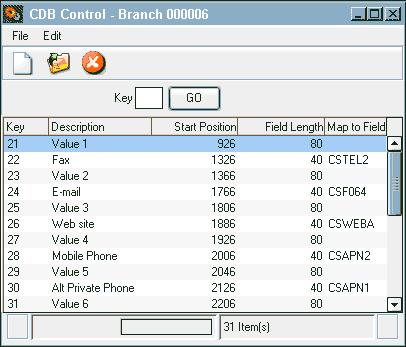
When a customer is changed in Fusion the update to CDB is hard-coded to send the three principal communication roles stored in Fusion: Phone (CSTEL1), Fax (CSTEL2) and E-mail (CSF064).
How to Map Other Fields to CDB:
Fusion and CDB also exchange information for the fields Organisation Number, Tax Number, State and Country. The CDB Control File default values should not be amended for these fields.
If CGC/Company Number is enabled in Fusion, CGC/Company Number updates the Organisation field in CDB. When a customer is downloaded from CDB, CGC/Company Number is updated if enabled.
Tax Number in Fusion is updated when a customer is downloaded from CDB. If a customer is added in Fusion without being downloaded from CDB, the VAT Number is sent to CDB. However, a subsequent change to Tax Number in Fusion is only updated in CDB if accompanied by a change to other details on the Customer Master File.
State is not downloaded from CDB to Fusion, but is sent to CDB from Fusion when a customer is added or amended.
The Country description in Fusion is updated when a customer is downloaded from CDB. Fusion sends the ISO Country Code to CDB, from which CDB derives the Country description.
 Note! To activate any
changes to this file, you must sign-off and sign-on again!
Note! To activate any
changes to this file, you must sign-off and sign-on again!
Related Topics:
See About the Customer Master File.